Índice.
1. Inicio de sesión.
2. Inicio (Home).
a. Botón para cambiar el tema.
b. Búsqueda inteligente.
c. Notificaciones.
d. Perfil.
3. Registrar Checada con reconocimiento facial.
4. Personal.
5. Checadas.
a. Periodo.
b. Filtro de Personal.
c. Selección de Personal.
d. Filtro de Acceso.
6. Asistencias.
a. E/S (Entradas y Salidas).
b. Turno.
c. Totales.
d. H. Extra.
7. Asistencias – Ingresar una Incidencia.
8. Asistencias – Ingresar Vacaciones.
9. Asistencias – Horas extra.
10. Solicitudes.
Recuerda que para poder iniciar sesión en eClock Go, el perfil administrador de tu cuenta deberá haber dado de alta tu perfil dentro de la suscripción, ya que esto ocasionará que recibas un correo electrónico con un enlace que te enviará a la creación de tu cuenta y contraseña.
Puedes acceder al
siguiente video para que observes el paso a paso que deberás realizar para registrarte, he iniciar sesión en eClock Go.
Una vez que hayas iniciado sesión en tu cuenta ingresando a go.eClock.com.mx con el usuario y contraseña que has creado, la primera pantalla que veras será el “Inicio” donde encontrarás la “Barra Lateral” que te ayudará a navegar entre las distintas opciones.
Dentro de esta pantalla también encontraras la sección de “Próximos” en la cual identificaras los próximos cumpleaños y aniversarios de tu personal a cargo, solo deberás dar clic en el botón deslizante que cambiara entre una vista y otra.
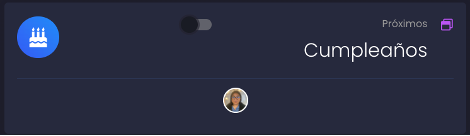
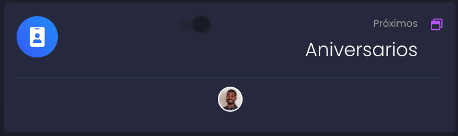
Finalmente, en la esquina superior derecha encontraras los siguientes elementos, los cuales te explicaré:
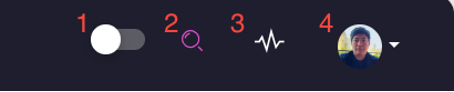
1. Botón para cambiar el tema: Podrás elegir entre un tema claro y un tema oscuro, en el que se mostrará la interfaz de eClock Go.
2. Búsqueda inteligente: Al dar clic, se habilitará un campo de búsqueda donde podrás colocar el del nombre del un colaborador liderado por ti, para que te muestre su ficha de personal.
3. Notificaciones: Al dar clic, se desplegará un listado de las distintas notificaciones relacionadas a tu personal (solicitudes de vacaciones, incidencias, desconexiones de biométricos, etc).
4. Perfil: Observaras tu imagen de perfil y al dar clic, encontraras la opción para cerrar tu sesión en eClock Go, adicional a esto, encontraras el botón de “Soporte” el cual te llevará al sitio donde podrás solicitar soporte al equipo de eClock.
A través de tu sesión de autoservicio en eClock Go, podrás realizar las checadas de tu personal asignado, lo cual, podría ser útil en caso de que detectes que alguno de tus colaboradores ha olvidado checar; Tu podrás registrar su checada desde tu dispositivo, realiza los siguientes pasos.
1. Dentro del inicio de eClock Go, identifica la tarjeta que indica “Checadas” que cuenta con un símbolo “+” en la parte superior derecha del card.
2. Al dar clic sobre el símbolo “+” se habilitará un nuevo menú que te mostrará la imagen de tu cámara y un botón color gris con una cámara.
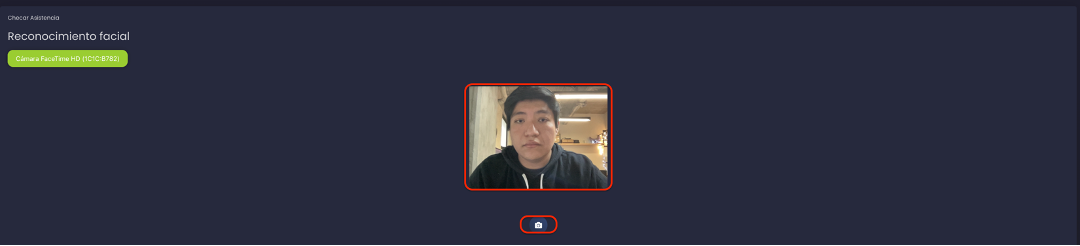
3. Para registrar una checada, indícale al colaborador que se coloque frente a la cámara y da clic en el botón que se encuentra debajo de la imagen, lo cual, ocasionará que comience el proceso de identificación facial, una vez reconocido al colaborador, una ventana emergente nos indicará el nombre del colaborador, así como que tipo de checada deseamos registrar, ya sea una entrada o una salida.
Al dar clic en el apartado de “Personal-Listado” que se encuentra en la “Barra Lateral” se mostrará un listado del personal que esté asignado a tu cargo a través de distintas tarjetas de perfil, los cuales te brindaran información de importancia de cada uno de los colaboradores, como lo es, tipo de vacaciones, departamento, sucursal, grupo, región, tipo de contrato, etc.
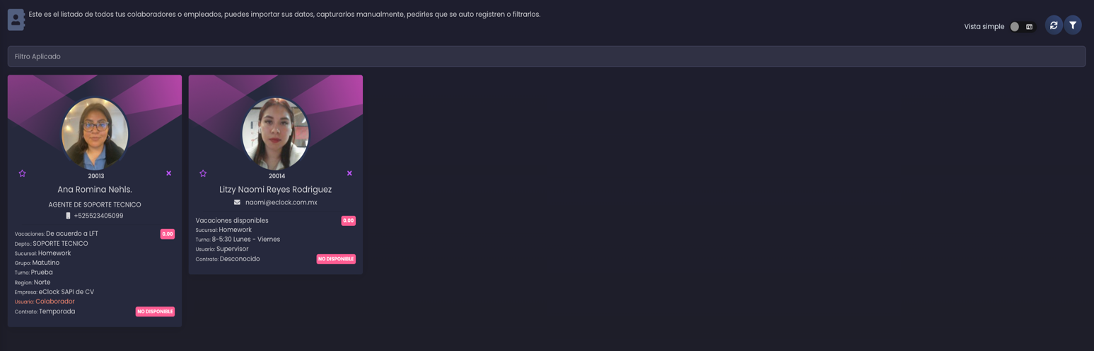
Adicional a esto, podrás verificar el saldo de días de vacaciones con el que cuenta cada colaborador, esto lo haremos al dar clic en el botón verde o rojo (verde significa que tiene saldo de vacaciones disponibles y rojo indica que ya no cuenta con saldo disponible, o que se encuentra en días negativos) que se encuentra a un costado del apartado “Vacaciones” dentro de la tarjeta del colaborador.
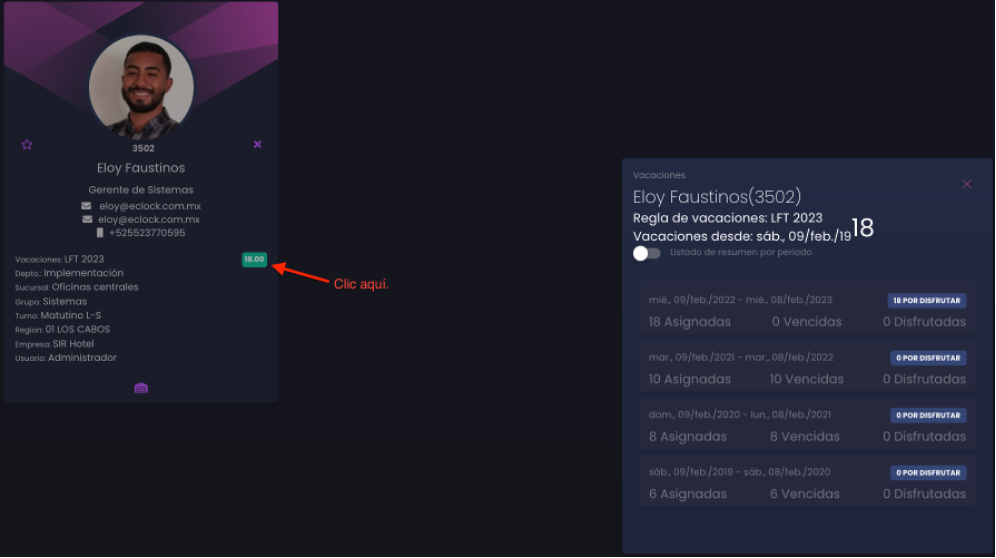
Dentro del menú “Checadas-Listado” que se encuentra en la barra lateral, podrás verificar las checadas que tus colaboradores han realizado a lo largo del plazo que tu definas, para esto al ingresar a este menú nos mostrara una venta emergente en donde podremos seleccionar las siguientes opciones.
1. Periodo. Aquí seleccionaremos el rango de fechas (fecha inicio – fecha fin) del cual queremos obtener las checadas que han realizado nuestros colaboradores, esto a través de un calendario que se habilitará y dando clic en el botón de la paloma verde.
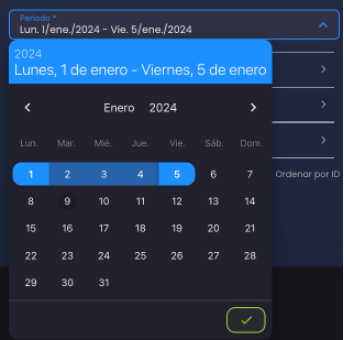
2. Filtro de personal: Podremos filtrar al personal asignado a nuestro cargo por diferentes opciones relacionadas a los perfiles de los colaboradores como lo es por Turno o Tipo de Nomina, etc.
3. Seleccionar personal: Aquí podremos seleccionar a un colaborador o colaboradores de los cuales deseamos obtener sus checadas, ya sea por nombre o por ID.
4. Filtro de accesos: Podremos filtrar por elementos de acceso relacionados a las checadas por ejemplo Dispositivo donde se ha realizado la checada o Ubicación.
Una vez hemos seleccionado el rango de fechas y elegido algún tipo de filtro daremos clic en el botón “Aceptar” para que nos muestre todas las checadas relacionadas a nuestros criterios de búsqueda.
En el menú de asistencias podrás observar y gestionar las asistencias de tus colaboradores, así como el cumplimiento a sus turnos laborales. Una vez que ingreses a este menú, tal como sucede en el menú de “Checadas” observarás una ventana emergente que te indicará que ingreses un rango de fechas y/o alguno de los filtros disponibles.
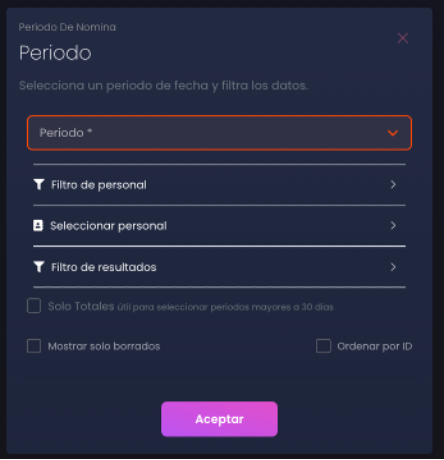
Al dar clic en “Aceptar” se mostrará la siguiente ventana que te mostrará un listado de los colaboradores y el rango de fecha seleccionado, del lado izquierdo encontraras la imagen de perfil y nombre del colaborador y en la parte superior como columnas identificaras el día de la semana, esta es la vista básica donde solo nos muestra el nombre de la “Incidencia” asignada a cada día por ejemplo A para Asistencia, D para Descanso y Festivo para un Dia Festivo.

En la parte superior derecha encontraras distintos switchs que, al habilitarlos, te irá mostrando cada vez más información, los cuales se desglosarán a continuación.
1. E/S (Entradas y Salidas): Al habilitarlo podrás observar cómo dentro del listado de asistencias se muestran las checadas de entrada y salida que los colaboradores realizaron cada día, así como el ID y Puesto que cada colaborador tiene asignado debajo de su nombre.
2. Turno: Al habilitar esta opción podrás observar el turno asignado cada uno de los días dentro del listado, así como el turno general asignado al colaborador debajo del ID y Puesto.
3. Totales: Al habilitarlo identificarás que se muestra el tiempo total trabajado de cada día que se calcula tomando como referencia la checada de entrada y la checada de salida, adicional a que debajo del ID y Puesto se agregara el tiempo total trabajado acorde al rango de fechas.
4. H. Extra (Horas Extra): Al activarlo identificarás los minutos u horas extra que el colaborador ha trabajado en cada día, tomando como referencia las horas laborales mínimas con las que debe cumplir acorde al turno que tiene asignado.
Al ingresar al listado de asistencias como supervisor podrás gestionar y agregar las incidencias para justificar días o checadas de tus colaboradores, para realizar esto debes seguir los siguientes pasos.
1. Identifica al colaborador y día que deseas justificar dentro del listado de asistencias, una vez identificado da clic sobre dicha fecha y verás como se resalta en color azul.
2. En la parte inferior derecha se habilitará un menú adicional que muestra 5 opciones, en este caso las que usaremos para ingresar incidencias serán “Justificar Checadas” y “Justificar Días”.
3. Debemos elegir si deseamos justificar una “Checada” o un “Dia”, recordemos las principales diferencias.
a. Justificar Checada: Se ingresará una incidencia para justificar una checada de entrada o salida, por ejemplo, cuando un colaborador olvida checar y deseamos realizar una justificación para evitar que tenga un turno incompleto.
b. Justificar Dia: Se ingresará para justificar el día completo, por ejemplo, cuando un colaborador se reporta enfermo y para evitar que se muestre una falta decidimos ingresar una incidencia.
4. Una vez que hayamos decidido que es lo que vamos a justificar, daremos clic en la opción correspondiente y seguiremos las siguientes indicaciones.
a. Si eligió “Justificar Dia”:
I. Se abrirá una ventana emergente la cual mostrará el listado de “Incidencias” disponibles.
II. Identificaremos la incidencia correcta y daremos clic sobre ella, lo cual, ocasionará que se muestre como aplicada dentro del listado de asistencia.

Recuerda que solo el supervisor inmediato podrá ingresar las incidencias y las mismas se reflejarán automáticamente en eClcock Go, si no eres el jefe directo del colaborador, pero te encuentras en la misma línea de mando podrás gestionar una solicitud y deberás esperar a que el líder inmediato la apruebe.
b. Si eligió “Justificar Checada”.
I. Se abrirá una ventana emergente que mostrará información sobre las checadas registradas en el día seleccionado.
II. Si deseamos ocultar o mostrar una checada debemos dar clic en el símbolo que tiene un ojo y una línea intermedia, cuando esta resaltado en color rosa, significa que la checada es visible y cuando está en color gris significa que la checada esta oculta.
iii. En caso de que desees añadir una checada porque el colaborador ha olvidado registrar su checada, deberás dar clic en el botón de “+” (si lo haces en el símbolo que se encuentra en la parte superior de la nueva checada se añadirá antes del registro que se tiene y si das clic en el símbolo que se encuentra del lado derecho de la nueva checada se añadirá después del registro) seleccionar la hora a la que se registrara y finalmente seleccionar el tipo de incidencia adecuada y dar clic en el botón “Guardar”.
Al ingresar al listado de asistencias como supervisor podrás gestionar y agregar las vacaciones de tu personal asignado, para realizar esto debes seguir los siguientes pasos.
1. Identifica al colaborador y día(s) que deseas colocar como vacaciones dentro del listado de asistencias, una vez identificado(s) da clic sobre la(s) fecha(s) y verás como se resalta en color azul.

2. En la parte inferior derecha se habilitará un menú adicional que muestra 5 opciones, en este caso, las que usaremos para registrar vacaciones será “Vacaciones”.
3. Observaremos una ventana emergente que nos indicara el saldo de vacaciones del colaborador, los días que disfrutará y el saldo después de los días que disfrutará, una vez que verifiquemos esta información, daremos clic en “Asignar vacaciones” y se asignarán dichos días como vacaciones.

¡Importante!: En caso de que desees eliminar alguna incidencia o vacaciones que se han colocado de manera incorrecta, solo deberás seleccionar los días y en el menú de la esquina inferior derecha seleccionar la opción “Quitar justificación”.
Asistencias – Horas extra.
En caso de que un colaborador haya trabajado tiempo adicional a su turno laboral asignado, podremos observar que se mostrarán las horas adicionales que ha trabajado dentro del listado de asistencias.
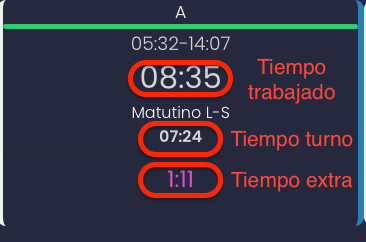
Para convertir el tiempo trabajado en Horas extra autorizadas el supervisor deberá realizar los siguientes pasos.
1. Identifica el día del cual aprobaras tiempo extra y se convertirá en horas extra, da clic sobre el tiempo extra que se encuentra en color morado lo cual habilitará una venta emergente.
2. Podremos observar la cantidad de tiempo extra que podemos autorizar, así como un botón deslizable que indica “Dinero” el cual procederemos a activar.
3. Procederemos a elegir la cantidad de horas a autorizar en el menú desplegable “Horas Autorizadas” y podremos agregar comentarios adicionales dentro del campo “Comentarios” así como cargar un archivo, esto dando clic en el símbolo de clip de color morado.
4. Daremos clic en el botón “Guardar” y dentro del listado de asistencias podremos observar como las horas extras se encuentran autorizadas con el símbolo “$” a un costado.
En la sección de “Solicitudes” dentro de la "Barra Lateral", podrás encontrar todas aquellas solicitudes que están pendientes por aprobar, que ya han sido aprobadas o que se encuentran con un estatus de finalizadas, para poderlas observar deberemos ingresar un periodo de fechas, además de seleccionar alguno de los tipos de solicitud o seleccionar “Todas” para observar todas las solicitudes que se encuentren dentro del rango de fecha que hemos seleccionado.
Podremos observar que dentro de cada tipo de solicitud en la esquina superior izquierda se muestra un número que indica la cantidad de solicitudes relacionadas a esa categoría, al seleccionar una de las categorías observaremos el listado de solicitudes en la pantalla que se mostraran de la siguiente forma.

Para Autorizar:
Daremos clic en el botón verde que indica “Autorizar”, en caso de ser un listado de varias solicitudes podremos dar clic en el botón “Autorizar todas” para que todas las solicitudes sean aprobadas.

Para Rechazar:
Daremos clic en el botón rojo que indica “Rechazar”, en caso de ser un listado de varias solicitudes podremos dar clic en el botón “Rechazar todas” para que todas las solicitudes sean rechazadas.



