¿Cómo crear gestiones dentro de eClock Go?
¿Qué es una gestión?
La gestión de flujos de autorización es un proceso sistemático que supervisa y regula las solicitudes de permisos de los colaboradores dentro de una organización. Este proceso se enfoca en garantizar que las solicitudes se evalúen de manera justa, transparente y conforme a las políticas y procedimientos establecidos por la empresa.
En el contexto de flujos de autorización relacionados con solicitudes de permisos de los colaboradores, una gestión implica:
Jerarquía de aprobación: Establecer un proceso claro y bien definido que especifique los distintos niveles de aprobación que una solicitud de permiso debe atravesar para obtener la autorización final. Este proceso puede variar según la naturaleza del permiso solicitado y las políticas de la organización, pero suele incluir varios niveles de revisión:
Nivel inicial: La solicitud puede comenzar con la revisión de un supervisor directo o gerente inmediato del colaborador que presenta la solicitud. En este nivel, el supervisor evalúa la solicitud en función de las necesidades del equipo y las políticas establecidas.
Nivel intermedio: Dependiendo de la estructura de la organización y del tipo de permiso solicitado, la solicitud puede pasar por niveles adicionales de aprobación. Por ejemplo, un gerente de área o departamento puede revisar la solicitud para garantizar su alineación con los objetivos y políticas de la organización.
Nivel final: En algunos casos, las solicitudes pueden requerir la aprobación de un nivel superior de autoridad, como un director o ejecutivo, especialmente para permisos más críticos o que afectan a la organización en su conjunto.
Comunicación clara: A lo largo del proceso de aprobación, es fundamental mantener una comunicación clara y oportuna con el colaborador solicitante para informar sobre el estado de la solicitud y cualquier posible retroalimentación o requerimientos adicionales.
Rastreabilidad: Mantener un registro detallado de cada etapa de aprobación, incluyendo comentarios y decisiones tomadas, para asegurar la trazabilidad y transparencia del proceso.
Dentro de eClock Go podremos configurar nuestras gestiones con ayuda de flujos de autorización, para ello, dirígete a la barra lateral a PERSONAL > GESTIONES
Dentro de las gestiones, procederemos a agregar una más. Para ello, haz clic sobre el botón morado ubicado en la parte superior derecha.
Le asignaremos una etiqueta de manera obligatoria, es decir, el cómo se llamará dicha gestión, y podremos agregarle un comentario, ese comentario nos podrá ayudar a darle una breve explicación de como estará funcionando dicha gestión, ya con la información asignada, procederemos a dar clic en "Registrar":
En el listado de gestiones, observaremos que la gestión se ha agregado, y para poder configurarla daremos clic sobre la misma, nos mostrará a continuación la siguiente configuración, nos centraremos en la sección "Autorización de asistencias"
 Para flujos básicos
Para flujos básicosSi deseamos que todos los líderes asignados a los colaboradores estén dentro de la gestión, seleccionaremos el primer checkbox "El líder no forma parte del flujo de autorización". se debe ver de la siguiente manera.  , con esta función activa, cada que un colaborador realice un permiso o vacaciones, los líderes podrán ver la notificación de dicho permiso, y contarán con la autorización para rechazar o autorizarlo.
, con esta función activa, cada que un colaborador realice un permiso o vacaciones, los líderes podrán ver la notificación de dicho permiso, y contarán con la autorización para rechazar o autorizarlo.
Podemos combinar a los líderes con un primer nivel de autorización. Esto permitirá agregar un nivel adicional de autorización si el supervisor no tiene la autoridad para aprobar o rechazar decisiones. En estos casos, se podrán incluir participantes silenciosos o visores en el proceso. Para ello, con el switch activo de "El líder no forma parte del flujo de autorización", selecciona el checkbox que se muestra en la parte inferior a este:
A continuación, agregaremos el primer nivel de autorización, para ello, da clic sobre el botón rosa "Agregar Flujo de autorización"  se agregará un menú como el siguiente:
se agregará un menú como el siguiente:

Es preferible que los colaboradores asignados a estos flujos de autorización tengan un nivel superior al autoservicio dentro de eClock Go para poder acceder al módulo de solicitudes y generar filtros respectivos a todas las solicitudes
El 'Nivel 1' es el primer nivel en recibir notificaciones para autorizar las solicitudes de los colaboradores. Si es el único nivel, una vez que todos los autorizadores completen sus autorizaciones, el permiso o incidencia se reflejará en el listado de asistencias. Si hay niveles adicionales, estos deberán proceder con sus autorizaciones correspondientes hasta que el nivel 1 lo finalice.
Autorizadores: Serán los colaboradores a los cuales les llegará la notificación de autorización cada que uno de los colaboradores realice una solicitud.
Visores: Los colaboradores recibirán notificaciones de solicitudes cada vez que otro colaborador realice una. Podrán ver estas notificaciones, pero no responder a ellas.
Silencioso: Los colaboradores podrán actuar como sustitutos de los autorizadores en caso de que estos no estén disponibles para la autorización.
No. Autorizadores: Cantidad de aprobaciones por nivel. El número de autorizaciones debe ser menor o igual a la cantidad de autorizadores por nivel, ya que esto es fundamental para el funcionamiento correcto de la gestión.
Si deseamos más niveles de autorización, los podremos agregar mediante el botón de + que se muestra en la parte superior de los "Visores"  . Haremos la configuración correspondiente como lo hicimos en el nivel 1, con los nuevos colaboradores.
. Haremos la configuración correspondiente como lo hicimos en el nivel 1, con los nuevos colaboradores.

IMPORTANTE: Para que la gestión funcione de manera correcta, el colaborador deberá tener asignada la gestión dentro de su perfil en el apartado de "Laborales"

Para flujos avanzados
¿Qué es un flujo de autorización?
Un flujo avanzado nos permite asignar varios flujos de autorización dentro de una misma gestión. Estos flujos pueden organizarse según puestos, departamentos, turnos, entre otros criterios, para mayor flexibilidad y control en el proceso de autorización.
Para poder crear un flujo avanzado, nos enfocaremos en la parte inferior "Flujos avanzados" y daremos clic sobre el + de color morado
A diferencia de las gestiones básicas, se agregará el siguiente listado, en el cual podremos elegir a que personal estará dirigida dicha gestión, para ello, da clic sobre "Elige los elementos a mostrar", se mostrarán únicamente los elementos que ya se encuentren creados y asignados a los colaboradores dentro de la ficha electrónica.
Una vez hemos finalizado las gestiones correspondientes, daremos clic en el botón de "Guardar" que se muestra en la parte inferior central de la pantalla 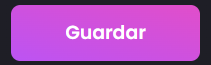 .
.
Si necesitas ayuda, no dudes en contactarnos a través de nuestro correo de soporte a soporte@eclock.com.mx o manda tu ticket a nuestro portal eClock | Registrarse
Related Articles
Gestiones en eClock Go
En este articulo vamos a explicar cómo crear una gestión para poder escalar por diferentes niveles, las solicitudes de incidencias o vacaciones Este movimiento solo lo pueden hacer los administradores. Vamos a iniciar sesión en nuestra cuenta de ...Crear plantillas dinámicas para descargar documentos de eClock Go.
Las plantillas de documentos en eClock permiten automatizar la generación de documentos al jalar información directamente desde la base de datos del colaborador. Este manual describe los pasos para crear y subir correctamente una plantilla en formato ...¿Como crear una plantilla dinámica en eClock Go?
En este articulo vamos a explicar, como configurar y crear una plantilla dinámica en eClock Go. Este movimiento solo lo pueden hacer los administradores. Debemos de iniciar sesión en go.eclock.com.mx con nuestra cuenta y vamos al apartado de ...Creación de Ubicaciones en eClock Go
Creación de Ubicaciones en eClock Go En este artículo veremos como crear ubicaciones dentro de la plataforma de eClock. Las ubicaciones nos sirven para poder establecer los puntos de geolocalización en plataforma y así poder delimitar el área donde ...Crear suscripción empresarial de eClock Go
Este proceso lo puedes realizar desde una computadora o un teléfono celular. La persona encargada de tu cuenta te enviará un correo con tu llave de suscripción, es importante que la tengas a la mano al crear tu registro. Ingresa en la siguiente ...