Pasos a seguir para migrar checadores de eClock5 a eClock Go
Procedimiento a seguir para cambiar la configuracion de los checadores.
1.- Hacer respaldo de huellas y registros de asistencia en cada uno de los checadores. (El nombre de los menús puede variar según el modelo del checador)
2.- Deben tener a la mano un memoria USB (minimo 2gb) e introducirla en el checador. (Los MB160 tienen la entrada USB en la parte de abajo del checador)
3.- Respaldar huellas: Entrar al menu del checador -> opciones de descarga USB -> Descargar huellas de usuarios.
4.- Respaldar registros de asistencia: Entrar al menu del checador -> opciones de descarga USB -> Datos de asistencia o datos fichajes -> descargar todo. (Enviar por whatsapp o correo electronico solo el respaldo de las checadas descargadas)
Lo podrán identificar un archivo como este: 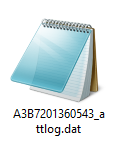
El nombre del archivo es el NÚMERO DE SERIE DEL CHECADOR
Una vez respaldadas estas dos opciones, configurar el reloj de la siguiente forma:
- Ingresar al menú, presionando la tecla M/OK.
- Ingresar a la opción Red, desplazándose con las teclas de dirección.
- Ingresar a Conf. Serv. de Nube o ADMS.
- Verificar modo de conexión ADMS.
- En nombre de dominio dejar en OFF. Usar M/OK para cambiar.
- En dirección del servidor introducir "74.208.55.237" utilizar la flecha a la derecha para el punto. Usar M/OK para ingresar valores y confirmarlos.
- En puerto del servidor introducir "8099". Usar M/OK para ingresar valores y confirmarlos.
- Presionar la tecla Esc varias veces hasta estar en el menú principal.
Para confirmar que la configuracion es correcta, en la pantalla principal del checador les debe aparecer un icono en la parte superior derecha en forma de mundo y no debe tener tache rojo.
Una vez realizado este proceso, se debe avisar a su agente de soporte técnico eClock para que termine la configuracion en la plataforma de eClock Go.
Cuando el agente de soporte técnico les confirme el alta completada de ese checador, ahora se tienen que dirigir de nuevo al reloj checador configurado e introducir de nuevo la memoria USB y SOLO CARGAR EL RESPALDO DE HUELLAS
1.- Entrar al menu del checador -> opciones de descarga USB -> Subir datos de usuarios-> huellas.
Para confirmar que se cargo correctamente la informacion, probar con algun colaborador poniendo su huella en el checador y deberá reconocerlo.
Related Articles
Cambio de número de empleado en eClock Go
Los colaboradores (usuarios) que vayan a cambiar de numero de empleado dentro de la empresa, el ADMINISTRADOR o un EDITOR DE PERSONAL tendrá que seguir el siguiente procedimiento de lo contrario, no se podrán ver en eClock las entradas y salidas que ...MANUAL DE USO ECLOCK GO: PERFIL DE SUPERVISOR.
Índice. 1. Inicio de sesión. 2. Inicio (Home). a. Botón para cambiar el tema. b. Búsqueda inteligente. c. Notificaciones. d. Perfil. 3. Registrar Checada con reconocimiento facial. 4. Personal. 5. Checadas. a. Periodo. b. Filtro de Personal. c. ...Crear plantillas dinámicas para descargar documentos de eClock Go.
Las plantillas de documentos en eClock permiten automatizar la generación de documentos al jalar información directamente desde la base de datos del colaborador. Este manual describe los pasos para crear y subir correctamente una plantilla en formato ...Importar saldo de vacaciones del Personal en eClock Go
Para poder importar el saldo de vacaciones de cada trabajador, primero debemos configurar lo siguiente en la edición del Personal. 1.- Seleccionamos en nuestro menú Personal -> Listado, para que nos muestre a todos los empleados activos en nuestra ...Documentación de Endpoints API para eClock Go
Bienvenido a la Base de Conocimientos de la API de eClock Go. Esta guía está diseñada para proporcionar a los desarrolladores y usuarios de nuestra API un recurso completo sobre los endpoints disponibles, así como su funcionalidad y uso. La API de ...